Block Gambling Sites On Ipad
On your iPhone, iPad, or iPod touch, go to Settings Safari and turn on Block Pop-ups and Fraudulent Website Warning. On your Mac, you can find these options in Safari Preferences. The Websites tab includes options to block some or all pop-up windows, and you can turn on fraudulent site warnings in the Security tab. There is in fact no native ability in iOS to block specific web sites. All you can do is turn off Safari completely. As the others have suggested, either those sites are not compatible with the browser in iOS (being based on Flash or Java, or using Microsoft-proprietary components that work only in Internet Explorer, for instance), or your.
Block All allows you to block the entire internet when you really need to and Website Exceptions lets you block the entire web, except for the sites you need access to. Cons: The Freedom team is currently working on adding several new features to the app, including the ability to allow certain sites while the rest of the internet is blocked. Can I Block Gambling Sites On My Ipad, sara casino, casino near grove city pa, poker room daytona beach fl.
Here is how you can block websites on iPhone and iPad and prevent your kids from being exposed to inappropriate content on the internet.
Block Websites on iPhone and iPad
A device like iPad can be used both as an entertainment device and learning tool for kids and it is a good idea to allow free and uninterrupted access to kids on your iPad, both for entertainment and learning purposes.
However, not all websites are appropriate for kids and you need to take all the precautions to make sure that your kids do not get accidentally exposed to inappropriate content.
Depending on the age of your kids, you can either block adult content on iPhone or iPad or restrict your device to only a limited number of selected kid friendly websites.
Under Restrictions, you can find different options. Tap on 'Websites' to, block websites on iPhone or iPad. From here, you can limit any content (e.g. Limit Adult) to block certain websites (adult) from your iOS device automatically. Also, you can manually add websites that you wish to block.
1. Block Adult Content on iPhone and iPad
Follow the steps below to block Adult Content on iPhone or iPad and prevent your kids from being accidentally exposed age in-inappropriate content.
1. Open Settings on your iPhone.
2. On the Settings screen, scroll down and tap on Screen Time.
3. On the Screen Time screen, scroll down a bit and tap on Content & Privacy Restrictions.
4. On the next screen, tap on Content Restrictions.
5. On Content Restrictions screen, tap on Web Content.
6. On the next screen, tap on Limit Adult Websites option.
This will totally prevent any adult content being accessible on your iPhone.
2. Limit iPhone or iPad to specific Websites only
Another effective way of making an iPhone or iPad totally kid friendly is to block all websites and allow only a limited number of kid friendly websites to be accessible on your iPhone or iPad.
1. Go to Settings > Screen Time > Content & Prinvacy Restrictions > Content Restrictions > Web Content > on the next screen, tap on Allowed Websites only option.
After this, only the websites listed under “Only Allow These Websites” section will be accessible on your iPhone or iPad and all other websites will be blocked.
In case required, you can Add more websites to allowed list by scrolling down and tapping on Add Website link.
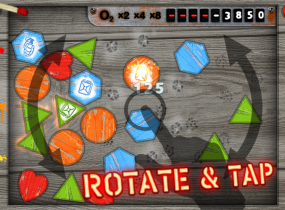
On the next screen, add the Name and URL of the website that you want to Add.
This setting is very effective setting up iPhone and iPad in such a way that only the favorite websites of your kids are accessible on your device and all other websites are blocked.
Even apps with their own built-in browsers like Facebook and Twitter will follow this directive and this will ensure that your kids are safe from accidentally being exposed to inappropriate content.
Block Gambling Sites On Ipad Pro 10.5
In case you find that a website is not being blocked, simply copy its URL from the Address Bar in Safari and paste it into the restrictions window.
Note: Certain websites have desktop and mobile sites with different URLs and you may need to block them separately.
Pop-ups can be ads, notices, offers, or alerts that open in your current browser window, in a new window, or in another tab. Some pop-ups are third-party ads that use phishing tactics—like warnings or prizes—to trick you into believing they’re from Apple or another trusted company, so you’ll share personal or financial information. Or they might claim to offer free downloads, software updates, or plugins, to try to trick you into installing unwanted software.
Unless you’re confident of an ad’s legitimacy, you should avoid interacting with pop-ups or webpages that seem to take over your screen. Here are additional tips that can help you manage pop-ups and other unwanted interruptions.
Check and update your software
Always make sure you install the latest software updates for all your Apple products. Many software releases have important security updates and may include improvements that help control pop-ups.
The safest place to download apps for your Mac is the App Store. If you need third-party software for your Mac, and it isn’t available in the App Store, get it directly from the developer or another reliable source, rather than through an ad or link.
Check Safari settings and security preferences
Make sure Safari security settings are turned on, particularly Block Pop-ups—for pop-up windows—and the Fraudulent Website Warning.
On your iPhone, iPad, or iPod touch, go to Settings > Safari and turn on Block Pop-ups and Fraudulent Website Warning.
On your Mac, you can find these options in Safari > Preferences. The Websites tab includes options to block some or all pop-up windows, and you can turn on fraudulent site warnings in the Security tab.
Pop-ups and ads in Safari
If you see an annoying pop-up ad in Safari, you can go to the Search field and enter a new URL or search term to browse to a new site. If you don’t see the Search field on your iPhone, iPad, or iPod touch, tap the top of the screen to make it appear.
Some pop-ups and ads have fake buttons that resemble the close button, so use caution if you try to close a pop-up or ad. If you're unsure, avoid interacting with the pop-up or ad and close the Safari window or tab.
Block Gambling Sites On Ipad 10.2
On your Mac, you can also update your settings to prevent windows from opening again after you close Safari, or just press and hold the Shift key when you open Safari.

If you might have installed adware or other unwanted software on your Mac
If you see pop-ups on your Mac that just won’t go away, you might have inadvertently downloaded and installed adware (advertising-supported software) or other unwanted software. Certain third-party download sites might include programs that you don’t want with the software that you install.
If you think that you might have malware or adware on your Mac, update to the latest version of macOS. If your Mac is already running the latest version, restart it. macOS includes a built-in tool that removes known malware when you restart your Mac.
Check your Applications folder to see if you have any apps that you didn’t expect and uninstall them. You can also check the Extensions tab in Safari preferences to check if you installed any unnecessary extensions that you'd prefer to turn off. If you continue to see advertising or other unwanted programs on your Mac, contact Apple.
Learn more
- How to safely open software on your Mac
- How to recognize and avoid phishing and other scams